Guide to Disable Widgets in Windows 11
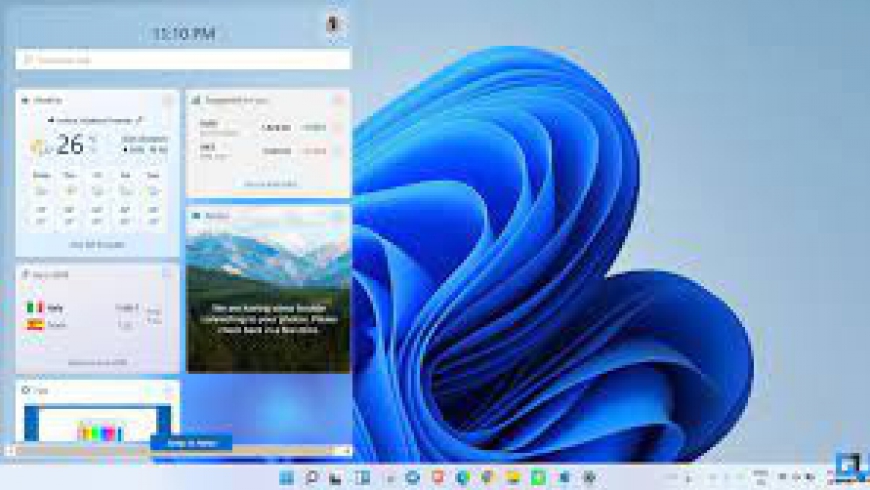
There are tons of excitement regarding Windows 11. quite a few users consider switching to the new OS version, but not without questions. Most users like the cool features and sleek design, but when it involves widgets, some users want to understand a way to disable them. Although widgets are customizable and you'll resize them from small to large, they still take up tons of space on the screen, which may be quite a nuisance. After upgrading to the new Windows OS, more and more users started trying to find ways to disable widgets in Windows 11. Because the feature takes up plenty of space on the screen, it can get frustrating. In this tutorial, you'll find out how to disable widgets on Windows 11 from the taskbar in 4 different ways.
Steps to Disable Widgets in Windows 11
Well, to be honest, widgets are helpful on smartphones, but it's pretty handy and not that useful when it comes to computers. However, if you don't like widgets on your Windows 11 PC and need to eliminate them immediately, then you're within the right place. Follow our simple guide below and conclude how to get rid of the widgets when jumping to Windows 11 and enjoy a clean desktop.
- Use the Taskbar settings.
- First, open the Taskbar setting by right-clicking on the taskbar.
- Then, turn the toggle 'Off' to hide the Widgets button.
- Make the changes directly from Windows Settings.
- First, go to the 'Start' and select 'Settings.'
- Then, select the 'Personalization.'
- Now, scroll down and click on the 'Taskbar' option.
- Now turn 'Off' the Show Widgets button to hide widgets.
- Use the Taskbar Context Menu
- Right-click on the Widgets button from 'Taskbar.'
- Then, click on 'Hide from the taskbar.' It will disable the Widgets button.
- Use the Registry Editor
- Launch the run window box and type regedit to open the Registry.
- Then, locate to: Computer\HKEY_CURRENT_USER\Software\Microsoft\Windows\CurrentVersion\Explorer\Advanced
- Now, locate 'TaskbarDa' and change its value from 1 to 0.
These were the 4 methods to disable and hide widgets from Windows 11 taskbar. In the meantime, if you want to open widgets, simply press ‘Win+W.’ There’s no need to get frustrated while customizing your desktop as long as you follow our guides.

Komentarze